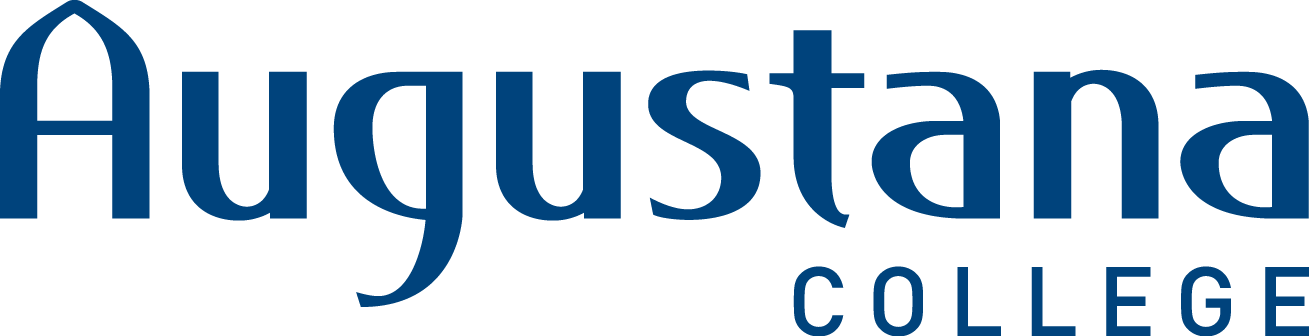Typing Swedish Vowels
A how-to for computers, smartphones, and tablets.
The Swedish alphabet ends with three additional vowels, in this order: x, y, z, å, ä, ö. Occasionally one will also see an "é" or a German "ü" in Swedish names, they are included below, as well as Danish & Norwegian vowels.
The following tips were written by Jill Seaholm, Head of Genealogical Services. Updated January 18, 2016.
PC
Hold down the Alt key and type the below ASCII character code corresponding to the vowel you want, using the number keypad at the right of your keyboard, then release the Alt key. The Num Lock key must be on. Scroll down for what to do if using a laptop that has no separate number keypad.
å = Alt + 134 or Alt + 0229
ä = Alt + 132 or Alt + 0228
ö = Alt + 148 or Alt + 0246
é = Alt + 130 or Alt + 0233
ü = Alt + 129 or Alt + 0252
æ = Alt + 145
ø = Alt + 0248
Å = Alt + 143 or Alt + 0197
Ä = Alt + 142 or Alt + 0196
Ö = Alt + 153 or Alt + 0214
É = Alt + 144 or Alt + 0201
Ü = Alt + 154 or Alt + 0220
Æ = Alt + 146
Ø = Alt + 0216
The ASCII character method does not always work in Microsoft Word. If you have trouble, be sure the Num Lock key is on. If it still doesn't work, use this method:
å = Hold down the Control and Shift keys and type a @, release the keys, and type an a.
Å = Hold down the Control and Shift keys and type a @, release the keys, hold down the Shift key and type an a.
ä = Hold down the Control and Shift keys and type a : (colon), release the keys, and type an a.
Ä = Hold down the Control and Shift keys and type a : (colon), release the keys, hold down the Shift key and type an a.
ö = Hold down the Control and Shift keys and type a : (colon), release the keys, and type an o.
Ö = Hold down the Control and Shift keys and type a : (colon), release the keys, hold down the Shift key and type an o.
é = Hold down the Control key and type an ‘ (apostrophe), release the keys and type an e.
É = Hold down the Control key and type an ‘ (apostrophe), release the keys, hold down the Shift key and type an e.
ü = Hold down the Control and Shift keys and type a : (colon), release the keys, and type a u.
Ü = Hold down the Control and Shift keys and type a : (colon), release the keys, hold down the Shift key and type a u.
æ = Hold down the Control and Shift keys and type a & (ampersand), release the keys, and type an a.
Æ = Hold down the Control and Shift keys and type a & (ampersand), release the keys, hold down the Shift key and type an A.
ø = Hold down the Control and Shift keys and type a / (slash), release the keys, and type an o.
Ø = Hold down the Control and Shift keys and type a / (slash), release the keys, hold down the Shift key and type an O.
Smartphones or Tablets
When the keyboard is open, tap and hold whatever letter key you want to put an accent over. A window should open giving you many characters to choose from. If this does not work, search the internet for instructions for your own device.
MAC
å = Hold down the Option key and type an a.
Å = Hold down the Option and Shift keys and type an a.
ä = Hold the Option key and type a u, release the keys, and type an a.
Ä = Hold the Option key and type a u, release the keys, hold down the Shift key and type an a.
ö = Hold the Option key and type a u, release the keys, and type an o.
Ö = Hold the Option key and type a u, release the keys, hold down the Shift key and type an o.
é = Hold down the Option key and type an e, release the keys, and type another e.
É = Hold down the Option key and type an e, release the keys, hold down the Shift key and type another e.
ü = Hold the Option key and type a u, then type another u.
Ü = Hold the Option key and type a u, then release the keys, hold down the Shift key and type another u.
æ = Hold the Option key and type an ' (apostrophe).
Æ = Hold the Option and Shift keys and type an ' (apostrophe)
ø = Hold the Option key and type an o.
Ø = Hold the Option and Shift keys and type an o.
Keyboard without Number Pad
Notice the blue numbers written on some of the letters under your right hand on the keyboard of your laptop. When activated, those numbers serve as your number keypad.
The methods vary from one brand to another, but as an example, on our Dell laptop, the letters “Fn” on the Function key are blue, which means that holding down the Fn key activates other blue-labeled keys.
*On our Dell, to make the blue numbers work as numbers, we hold down the Fn key while typing those numbers.
*To type Swedish vowels using the blue numbers, we hold down the Fn and Alt keys then type the number in the chart at the top of this page that corresponds to the Swedish vowel that you need.
Some older laptops may require that you first lock the number keys by pressing Fn + Numlock and then using the “alt+” method above. Just remember to unlock them before using those keys as letters again. Because it differs from one brand to the next, you may have to experiment with different key combinations to activate your own laptop’s number keypad.
Another Keyboard Option
It is also possible to go into one's keyboard preferences and change the keyboard to the Swedish language keyboard layout. Your keys then respond to this layout.
Leave it on the Swedish keyboard while you're working on Swedish things, or switch back and forth to it each time you need a Swedish vowel.