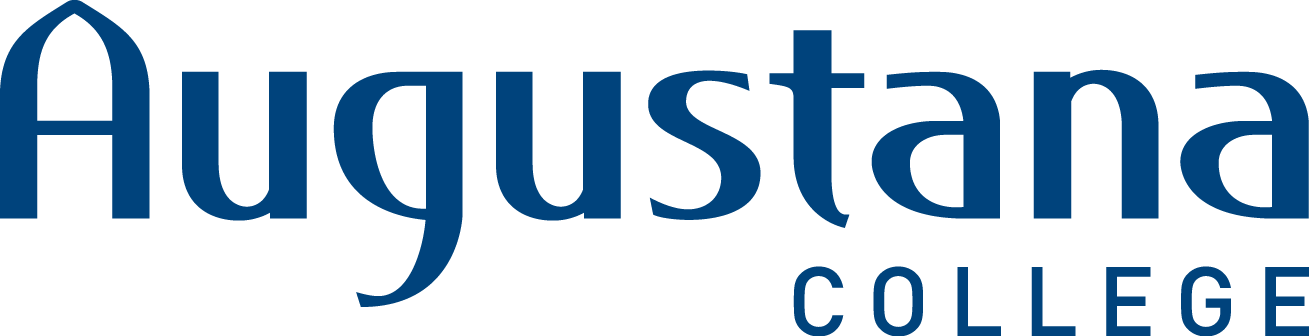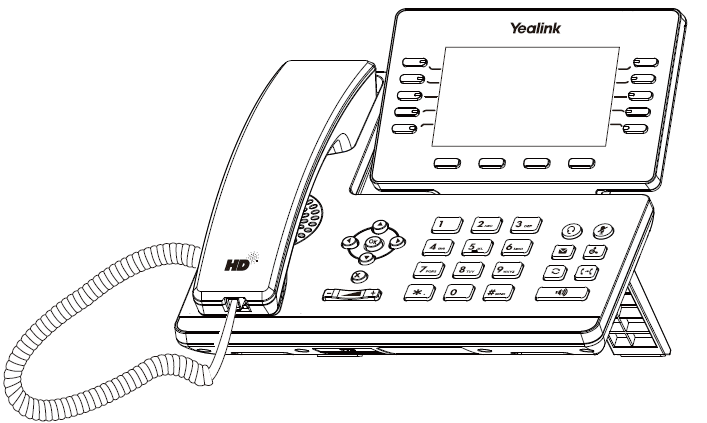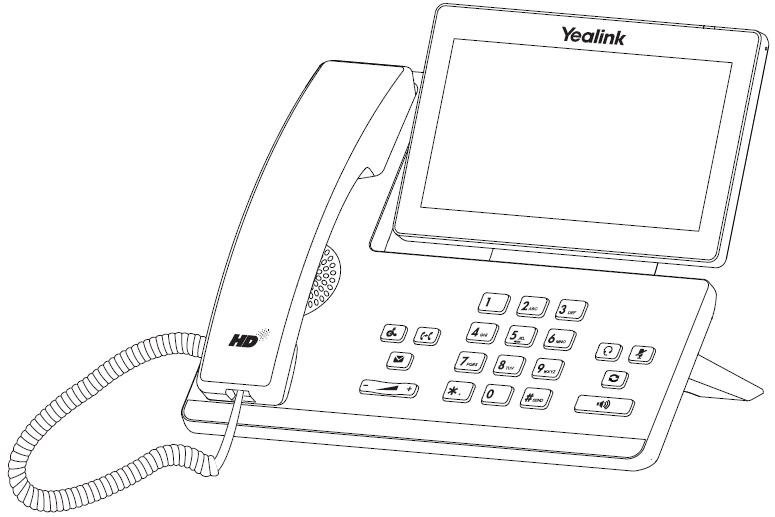Metronet Phone System
All of the instructions can be found on our work order system at helpdesk.augustana.edu under the MetroNet tag (you will need to sign in with your username and password). You can also find instructions on this page throughout the transition.
For additional support and resources directly from Metronet, please visit:
- https://support.metronetbusiness.com/hc/en-us/categories/4435258836119-VOICE
- https://business.metronetinc.com/business-voice/metronet-business-phone-technologies/
For live tech support, please contact the MetroNet Business Tech Support Center:
- 833.566.4357
- sccc@metronetinc.com
Materials from Training Sessions
Here is the information that was provided during the Metronet Training sessions:
- Training session recording
- Training manual (used in presentation)
- PPT describing the T54W desk phone (good visual detail)
- Printable handout for common phone functions (T54W)
- Headset models tested for compatibility
Yealink Phone Instructional Videos and Quick Start Guides
Use the links below to watch training videos for your phone. There are also quick start guides and a printable "Basic Call Features" document attached. Make sure to use the resources for your specific model.
You should have one of two models:
CommPortal
For an in-depth training on the CommPortal, click here.
To login to the MetroNet CommPortal, click here.
Note: If you do not know your CommPortal password, you will need to request for it to be reset. Click here to fill out a form to request a password reset.
- Home Screen - (video) - Provides a snapshot of your call settings, messages and recent notifications.
- Phone Status - (video) - "Available" or "Do not disturb"
- Call Handling options - (video) - how/where your phone will ring.
- No answer and busy options - (video)
- Message Settings - (video) - configure your voicemail settings.
- Call Settings - (video) - customize various features here (i.e. withhold caller ID, call forwarding settings, and call blocking settings).
Advanced CommPortal Settings (video)
- Forward Selected - (video) - forward the specific callers to a specified list of callers
- Reject Selected - (video) - reject specified callers or numbers without going to voicemail
- Distinctive Ringtone - (video) -play a different ringtone for specific callers
- Forward if unavailable - (video) - forward your number to another number if you are unavailable or busy.
- Anonymous Callers - (video) - reject anonymous numbers automatically without sending them to your voicemail
Voicemail
These instructions work for both desk phone models:
- Yealink T54W Desk Phone (Instructional Video | Quick Start Guide)
- Yealink T57W Desk Phone (Instructional Video | Quick Start Guide)
Message waiting indicator on the idle screen indicates that one or more voice messages are waiting at the message center. The power indicator LED slowly flashes red.
To listen to voice messages: (Ensure the voice mail PIN code is already configured on the phone. If you do not know your Voicemail PIN, you will need to request for it to be reset. Click here to fill out a form to request a PIN reset.)
- Press the button with an envelope icon or choose Connect
- Follow the voice prompts to listen to your voice messages.
Note: You can also listen to voicemail using the CommPortal service or through MetronetGo on your desktop, laptop, or mobile device (more info in the section below).
Call-in voicemail codes
The voicemail can also be checked from an outside line, like a cell phone. Call the number of the desk phone and let it ring to voicemail and press the star key (*) and enter your six-digit pin to identify your mailbox. To manage the voicemail when you call in to the system, you will need to follow the prompts and use the keypad to do specific functions.
To call from your desk phone, you can use the voicemail button or dial *98.
| Voicemail Main Menu | Key |
| Play Inbox Messages | 1 |
| Send Messages | 2 |
| Work with Greetings | 3 |
| Mailbox Settings | 4 |
| Access Deleted Messages | 6 |
| Log in as a different user | 7 |
| Help | 0 |
| Exit Voicemail System | * |
| Message Playback Options | Before Message | During Message | After Message |
| Skip Message | 9 | N/A | N/A |
| Reply to Message | 4 | 4 | 4 |
| Delete | 3 | 3 | 3 |
| Mark as New | 2 | 2 | 2 |
| Send a Copy | 5 | 5 | 5 |
| Repeat Message | 1 | 1 | 1 |
| Pause/Resume | 8 | 8 | 8 |
| Back to Menu | * | * | * |
| Next Message | # | # | # |
Metronet Go Quick Reference Guides
Metronet provides "soft phone" functionality. This means that you can download software that allows you to use your account phone number on your cell phone or desktop computer.
The quick reference guides for Metronet Go apps are attached below. Make sure to use the reference created for your specific device:
- iOS - download from the Apple App store
- Android - download from the Google Play store
- Desktop - download from your CommPortal user interface
How to download Metronet Go for desktop:
- Log into CommPortal
Note: If you do not know your CommPortal password, you will need to request for it to be reset. Click here to fill out a form to request a password reset. - Go to Downloads at the bottom right of the screen
- Choose On your computer...
- Choose MaX UC
- Click on your operating system to download
- Run the installer
- Sign in with your phone number and your password
Conference Call
These instructions work for both desk phone models:
- Yealink T54W Desk Phone (Instructional Video | Quick Start Guide)
- Yealink T57W Desk Phone (Instructional Video | Quick Start Guide)
- Tap the Conference soft key during an active call. The call is placed on hold.
- Enter the number of the second party, and then press the #SEND button or tap Conference.
- Tap the Conference soft key again when the second party answers. All parties are now joined in the conference.
- Tap the End Call soft key to disconnect all parties.
Note: You can split the conference call into two individual calls by tapping the Split soft key.
Transferring calls
These instructions work for both desk phone models:
- Yealink T54W Desk Phone (Instructional Video | Quick Start Guide)
- Yealink T57W Desk Phone (Instructional Video | Quick Start Guide)
You can transfer a call in the following ways:
Blind Transfer
- Press the transfer button (two handset images with an arrow in the middle) or tap the Transfer soft key during a call. The call is placed on hold.
- Enter the number you want to transfer to.
- Press the transfer button again.
Semi-Attended Transfer
- Press the transfer button (two handset images with an arrow in the middle) or tap the Transfer soft key during a call. The call is placed on hold.
- Enter the number you want to transfer to, and then press
- Press the transfer button again or tap the Transfer soft key when you hear the ring-back tone.
Attended Transfer
- Press the transfer button (two handset images with an arrow in the middle) or tap the Transfer soft key during a call. The call is placed on hold.
- Enter the number you want to transfer to, and then press
- Press the transfer button or tap the Transfer soft key when the second party answers.
Enhanced Call Parking
Call park can be thought of as a combination of "Hold" and "Transfer." When you receive a call and want to pick it up on another phone in your department, you can press park. You can then walk over to the other phone and pick it up there.
Our phones system is set up to have two parks for each department.
Redial, Mute, Hold/Resume (Yealink T54W, T57W, and Metronet Go)
These instructions work for both desk phone models:
- Yealink T54W Desk Phone (Instructional Video | Quick Start Guide)
- Yealink T57W Desk Phone (Instructional Video | Quick Start Guide)
Redial
- Press the redial button (looks like two arrows in a circle) to enter the Placed Calls list, and then tap the desired entry.
- Press
 the redial button twice when the phone is idle to dial out the last dialed number.
the redial button twice when the phone is idle to dial out the last dialed number.
Call Mute and Un-mute
- Press the mute button (microphone with a line through it) to mute the microphone during a call.
- Press the mute button again to un-mute the call.
Call Hold and Resume
To place a call on hold:
- Press the hold button (handset image with a pause symbol on it) or tap the Hold soft key during an active call.
To resume the call, do one of the following:
- If there is only one call on hold, press the hold button or tap the Resume soft key.
- If there is more than one call on hold, tap the call you want to resume, and press the hold button or tap the Resume soft key.
Placing, Answering, Ending a Call (Yealink T54W, T57W, and Metronet Go)
These instructions work for both desk phone models:
- Yealink T54W Desk Phone (Instructional Video | Quick Start Guide)
- Yealink T57W Desk Phone (Instructional Video | Quick Start Guide)
Placing a call:
Using the handset:
- Pick up the handset.
- Enter the number, and then press the Send soft key.
Using the speakerphone:
- With the handset on-hook, press the speakerphone button (image of a speaker)
- Enter the number, and then press the Send soft key.
Using the headset:
- With the headset connected, press the headset button to activate the headset mode.
- Enter the number, and then press the Send soft key.
Note: During a call, you can alternate between the headset, hands-free speakerphone and handset modes by pressing the HEADSET key, the Speakerphone key or by picking up the handset. Headset mode requires a connected headset.
Metronet Go:
- Tap on the Phone Tab in your Metronet Go App for your device.
- Press the Dialer button (for mobile apps).
- Enter the number.
Answering a call:
Using the handset:
Pick up the handset.
Using the speakerphone:
Press the speakerphone button.
Using the headset:
Press the headset button.
Ending a call:
Using the handset:
Hang up the handset or tap the End Call soft key.
Using the speakerphone:
Press or tap the End Call soft key.
Using the headset:
Tap the End Call soft key.
Additional resources from Metronet
- Main Link to HPBX online resources - VOICE – Metronet Business
- HPBX End User Guide – Metronet Business
- Yealink T54W Desk Phone Instructional Video – Metronet Business
- Yealink T54W Quick Reference Guide – Metronet Business
- Business Voice Phone Features – Metronet Business
- CommPortal End User Instructional Video – Metronet Business
- Yealink T54W Desk phone documentation (data sheet and training guide)